| enjoy iMac > Download > ダウンロードアイテムの使い方 |
| はじめに |
| ここでダウンロード出来るファイルは全て圧縮ソフトによって圧縮されています。このデータを使う場合には解凍ソフトで解凍をしなければいけません。
Macintosh-Hqx形式で圧縮しているので、StuffIt Expanderを使って解凍します。 Windows-Zip形式で圧縮しているので、それに対応したソフト例えばWinZip等を使って解凍して下さい。 |
| アイコンの使い方 | カーソル、ゴミ箱の使い方 |
| アイコンの使い方 |
| ●Windowsの場合 いろいろな方法があるようですが、窓の手というソフトを使うことをお勧めします。 ●Macintoshの場合 |
| アイコンの張り付け方(Macintosh) |
| 1.お気に入りのアイコンを選択して、キーボードのコマンドキーとIのキー(もしくはメニューの「ファイル」-「情報を見る」を選択)を押して下さい。 |
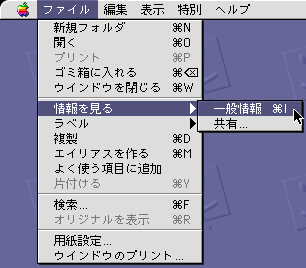
|
| 2.するとウィンドウが開きますので、そこの左上にあるアイコンを選択します。 |
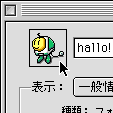
|
| 3.コマンドキーとCのキーを押してコピーをします。(もしくはメニューの「編集」-「コピー」を選択) |
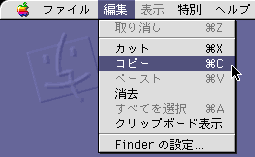
|
| 4.次にアイコンを張り付けたいフォルダを選択してキーボードのコマンドキーとIのキー(もしくはメニューの「ファイル」-「情報を見る」を選択)を押して下さい。 |
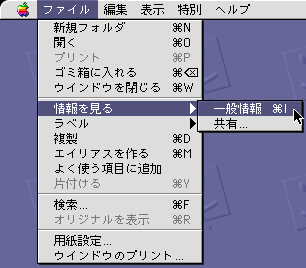
|
| 5.先ほどと同じようなウィンドウが開きますので、左上のアイコンを選択して、コマンドキーとVのキーを押して張り付けをします。(もしくはメニューの「編集」-「ペースト」を選択) |
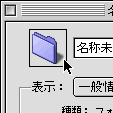 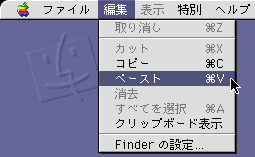
|
| 6.このような感じになります。 |
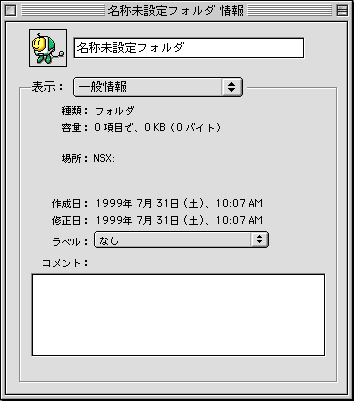
|
| 7.一連の操作でこのように変えることが出来ます。 |
 → → 
|